自宅にある書籍を自炊代行サービスなどで電子データ化している人も多いと思います。ZIPやRARに圧縮された一冊分のjpgファイルをiPhoneやiPadで読む。紙の書籍と違ってかさばらないので快適です。でも、あまり冊数が多いとデバイスのストレージを圧迫するし、出掛けにいちいちコピーして持ち出すのは面倒・・・。
そんな悩みを解決してくれるのがMediaServerとComicGlassの組み合わせです。
自宅のPCを簡単設定でパーソナル・クラウドストレージにすることができ、iPhoneやiPadからいつでもアクセスしてダウンロードできるようになります。
以下に詳しく説明していきます。興味のある人はお付き合いください。

自宅サーバー側に必要なアプリと設定
まずは自宅PCを使ってMedia Serverを立ち上げることから。
Windowsが動作するPCにComicGlass MediaServerをインストールします。ちなみに無料ソフトです。
最新版が2017年とやや古いですが、2019年10月時点で正常に動作することを確認しています。
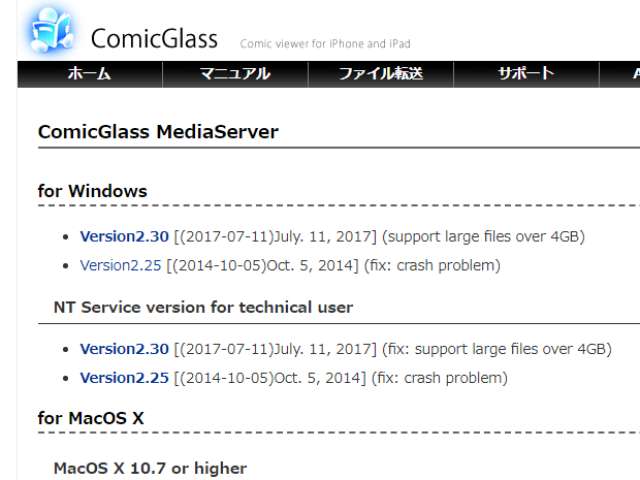
ComicGlass MediaServerのダウンロードはこちら
インストールしてCGMediaServer.exeを実行すると、サーバー管理画面が立ち上がります。
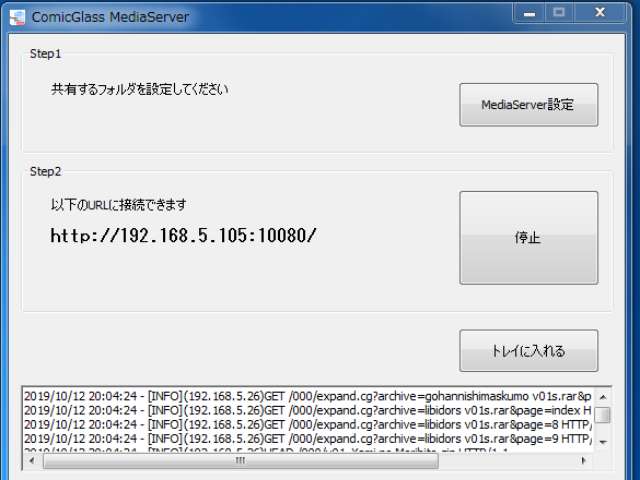
[MediaServer設定]をクリックして設定画面を表示。ここで共有したいデータフォルダなどを設定します。私は外付けのUSBハードディスク内のフォルダを指定しています。
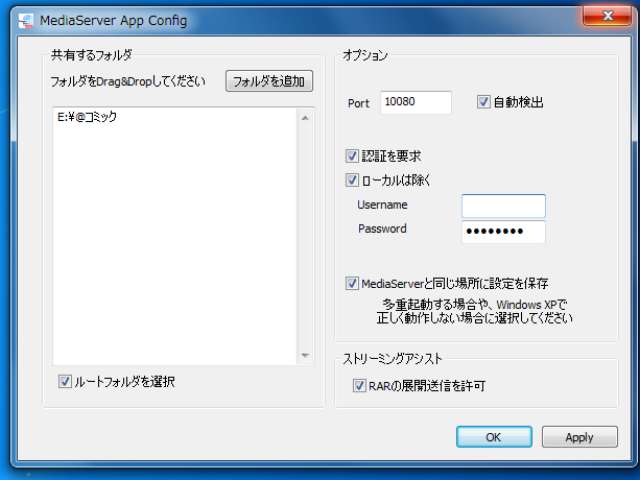
設定はデフォルトでも問題ありませんが、アクセスする際に認証を要求するようにしておいたほうが安全です。その場合は[認証を要求]にチェックを入れて、UserNameとPasswordを設定しておきます。
[OK]で設定画面を閉じ、管理画面で一度[停止]を押してから[起動]を押します。これで再起動して設定が反映されます。
以上でPC側の準備は完了です。

iPhone側に必要なアプリと設定
次はiPhone・iPadの設定に移ります。
iPhone・iPadにインストールするのはComicGlass。AppStoreでダウンロードできます。価格は370円です。
ユニバーサルアプリなのでiPhoneで一度購入すればiPadでも使えます。
ComicGlassを起動したら、同一LAN内にあるMediaServerにアクセスできるかをテストしましょう。
ダウンロードボタンをタップ。
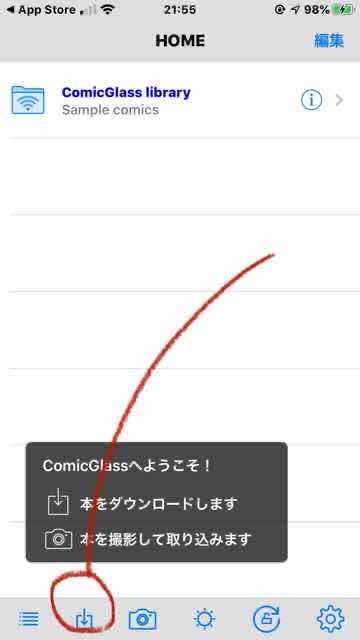
[近くのMediaServer]をタップ。
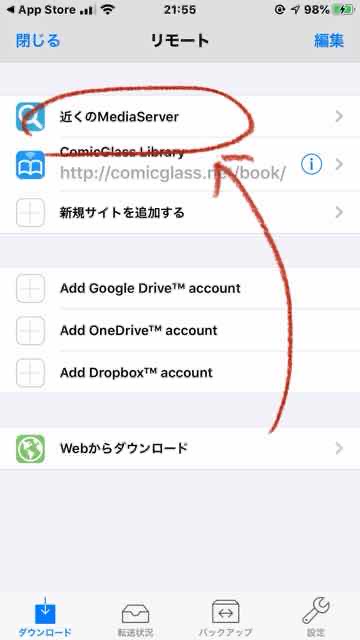
同一ネットワーク上にあるMediaServerが表示されます。もし表示されていなければMediaServer側を再起動させてみましょう。
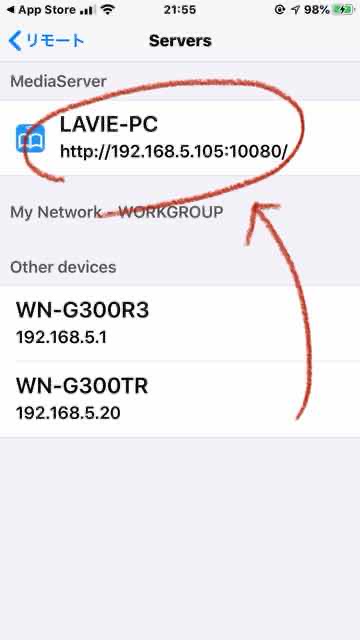
正常にアクセスできれば、共有フォルダの中身が閲覧できます。

フォルダ内のファイルを選択してダウンロードすれば、ComicGlassのHOMEに格納されます。あとはそれを読むだけ。
HOME画面でファイルをタップし、[最初から読む]を選べばビューアーで閲覧できるようになります。
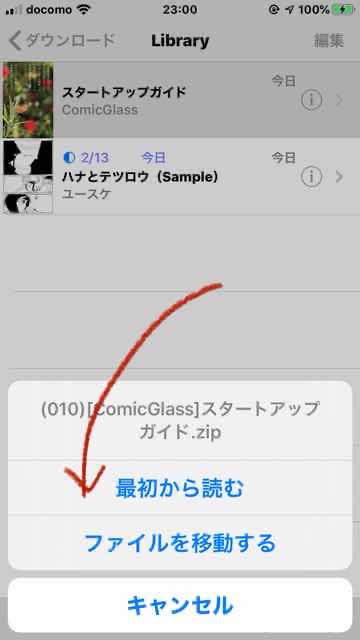
ビューアーを閉じる時や設定を変えたいときは、画面をタップしてメニューを表示させます。
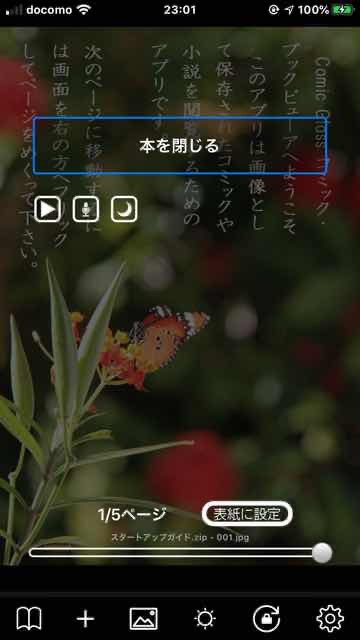
操作は簡単なので、ちょっと使えばすぐに覚えられると思います。
クラウドストレージにも対応
ComicGlassは「Google Drive」「OneDrive」「DropBox」の3つの無料のクラウドストレージにも対応しているので、数冊分の電子書籍しかないのなら無理してMediaServerを立ち上げる必要はありません。
でも大量にある場合は自宅サーバーが絶対おすすめです。無料で使う場合、Google Driveは15GB、OneDriveは5GB、DropBoxは2GBですから、あっという間に一杯になってしまいます。
自宅サーバーを立てれば、容量は実質無制限です。

ルーターを設定して外部アクセスを可能に
自宅サーバーの難しいと思われる点は、ルーター越えです。これは慣れてしまえば簡単なのですが、初めての人にはとっつきにくいイメージがあると思います。
ブラウザー経由でルーターの設定画面に入り、ポートを開放します。WN-G300などの安価なルーターでもポート開放は可能です。
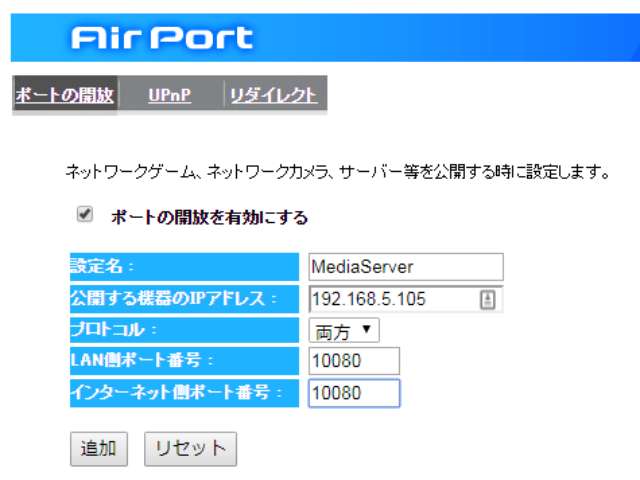
IPアドレスはPCのアドレス、ポート番号は10080を指定します。これはMediaServerのデフォルトのポート番号です。
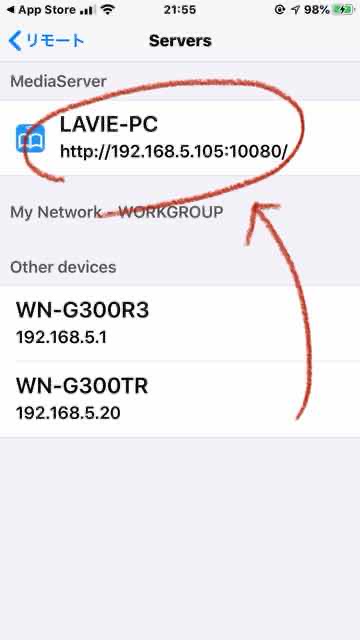
外からアクセスする時は、自宅のルーターに割り当てられているグローバルIPに向けてアクセスします。
グローバルIPはサーバー監視・ネットワーク監視サービスで確認できます。
ComicGlass側では[新規サイトを追加する]で設定を作る必要があります。
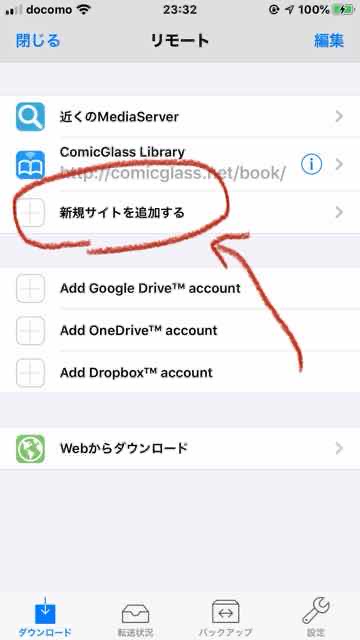
URLの欄には
http://グローバルアドレス:10080
と入力し、UserNameとPasswordを入れておきます。外部からのアクセスを許可する場合、認証は必須です。
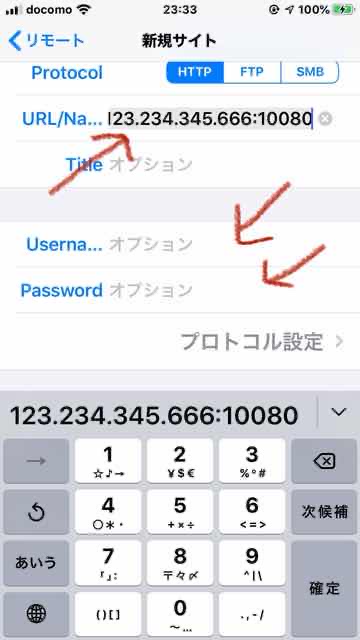
これで外部アクセスが可能になり、外出先で自宅PC内の電子書籍をダウンロードできるようになります。
まとめ
自宅サーバーの導入は、ルーターの設定さえクリアできれば快適な環境が手に入るのでおすすめです。
PCのスペックはあまり問わないので、余っているノートPCなどがあれば十分いけます。
外部からのアクセスがたまに必要になるんだけど・・・という人にも最適な方法。たとえば出張・旅行の間だけPCを起動しっぱなしにしておくとか。
たくさんの電子データを持っている人なら、自宅サーバーは選択肢の一つとして準備しておくのがいいと思います。「仕込んでおいてよかった!」と思う時が必ずあります。