動画(ビデオ)を編集するとき、全体的あるいは部分的に「早送り再生したい」「ここはスローにしたい」みたいなことがありませんか?
SNS等にアップする場合、ただの流し撮り動画をだらだらアップしても他のユーザーにとっては退屈な映像になってしまいがちです。でも同じ動画でも早送りしたりゆっくりにしたりすることで、楽しく観てもらうことができるかもしれません。
iPhone用の動画編集アプリの中で、再生スピードを変えて編集でき、操作や手順がわかりやすいものを1つ紹介します。それは『俺の編集』というアプリです。

『俺の編集』を使った再生速度の調整
簡単に言えば『俺の編集』で取り込んだ動画の再生速度を変えて保存するだけ。手間要らずなのがいいところです。
おおまかな手順は次の通り。
①[追加]を押して、黒枠の右の[十字〇]をタップします。
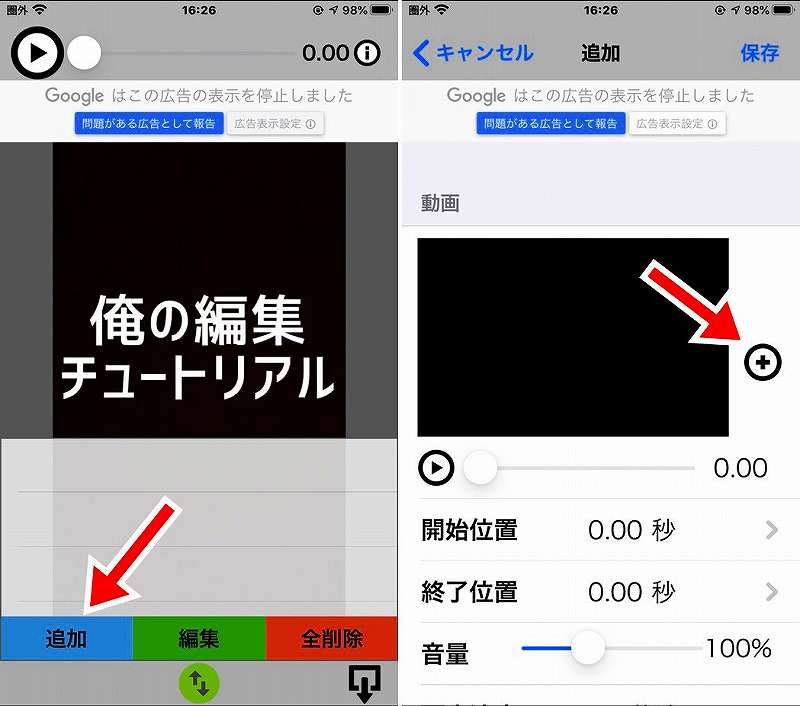
②「アルバム」から動画を1つ選んで読み込みます。
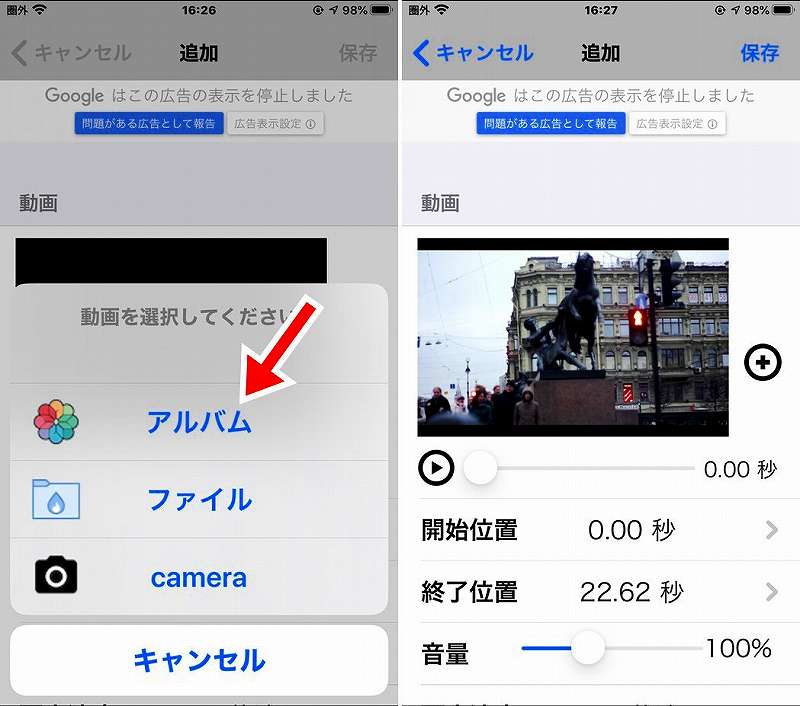
③少しスクロールすると再生速度の設定があります。可変速度は0.1倍速から99.9倍速まで。変更したら、再生ボタンを押してプレビュー確認。

④右上の「保存」を押した後、右下の出力アイコンを押します。
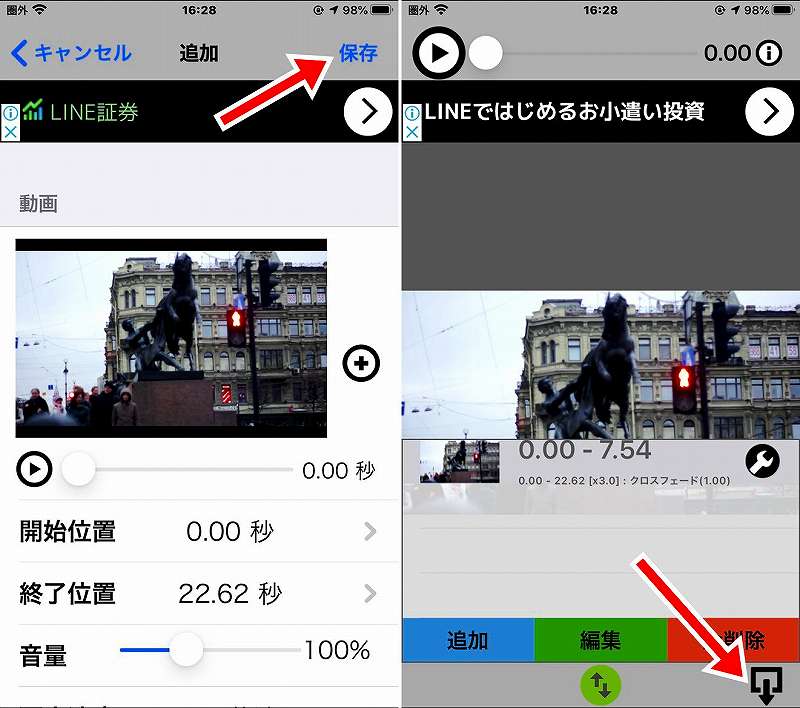
⑤CM動画を1本見てから「ビデオを保存」を選びます。
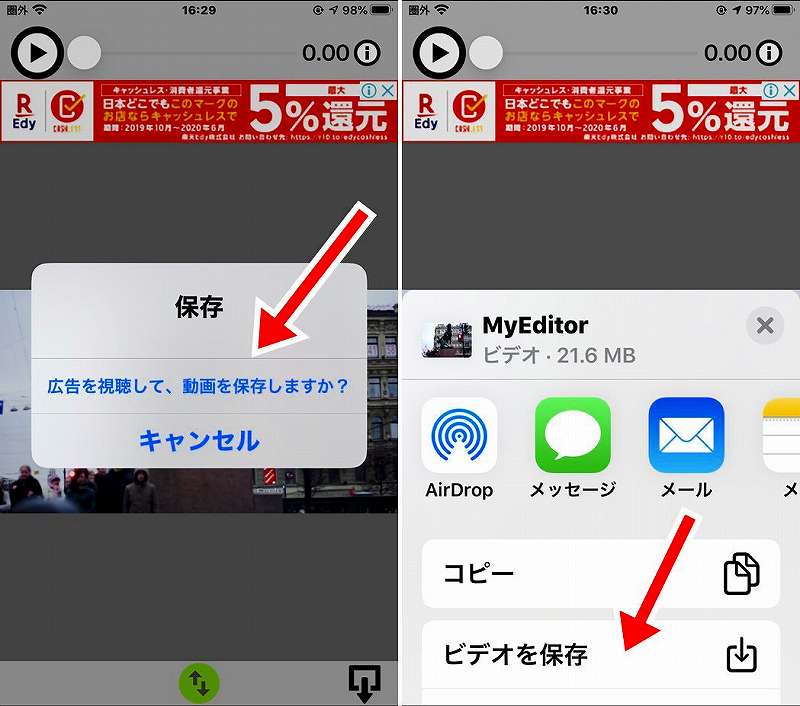
1本の動画を早送り再生・ゆっくり再生の動画にする場合、このような簡単手順でできます。
編集し直したい場合は、リストの横についているスパナのアイコンをタップすれば再び編集画面が表示されます。
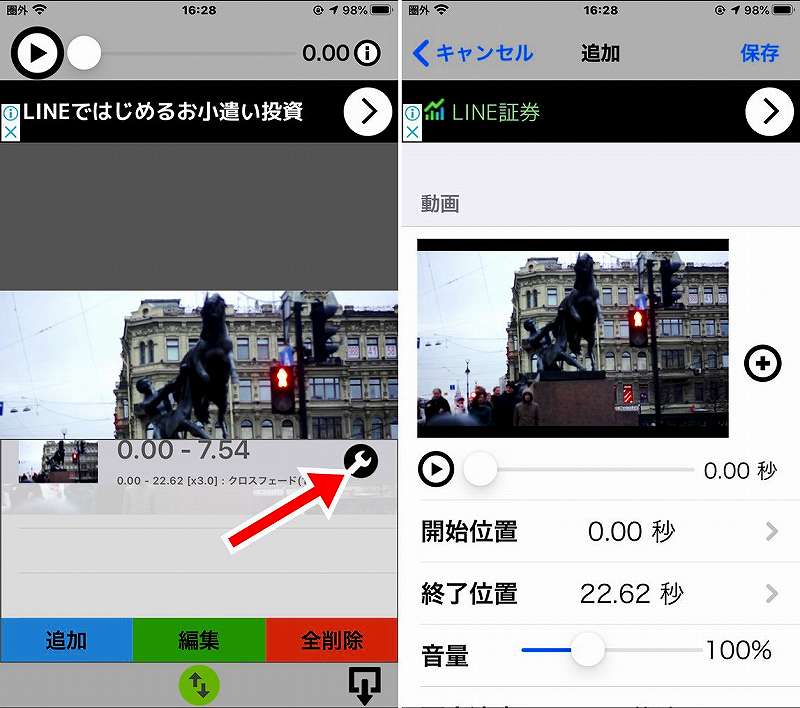
途中で速度が変わる動画をつくりたい場合
動画の途中のシーンで「ここだけゆっくり」とか「この部分は早送りで」というように、部分的に速度を変えたい場合。
『俺の編集』でそれを実現させるには、0.01秒単位で映像を切り取り、速度を変え、あとからつなぎ合わせる手法をとります。
たとえば下のパレードの動画の場合。

フロートが近づくまでは早送り再生で、近づいてきてからはノーマル再生で、アップはスロー再生で・・・というような編集をしたい。
まずオリジナルファイルを読み込み、開始から77.23秒までを1つめのファイルとして切り取り、保存します。
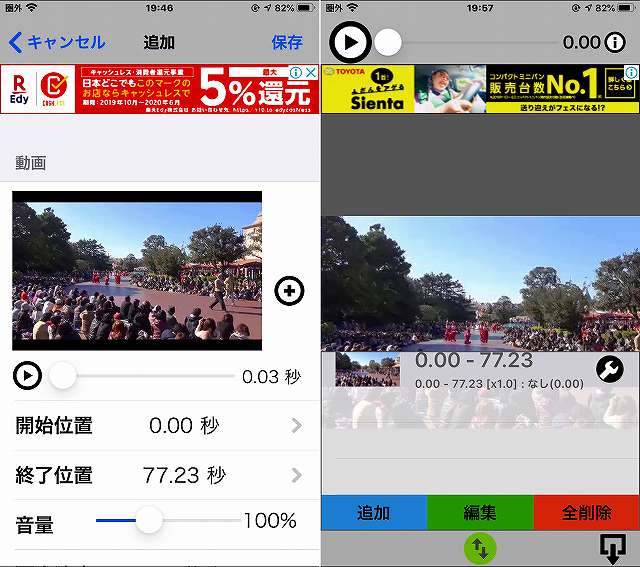
次に追加でまたオリジナルファイルを読み込み、今度は77.24秒から93.02秒までを切り取って保存します。

追加する3つめはフロートがアップになった秒から秒まで。この繰り返しでファイルをつなぎ合わせていきます。
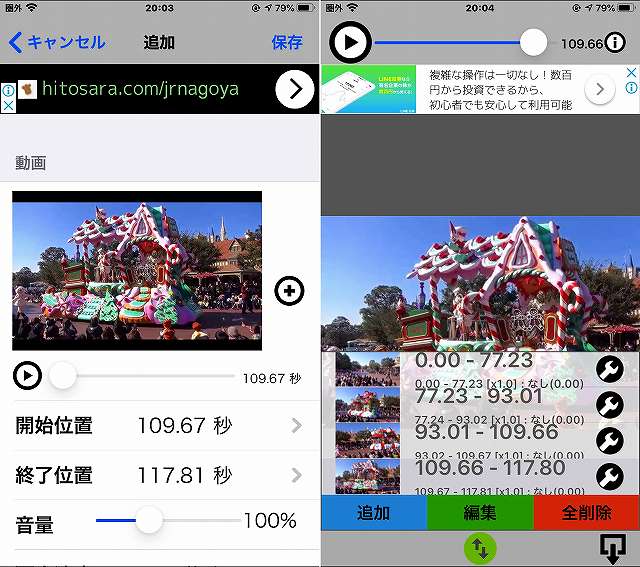
リスト化が完了したら、それぞれのパートの再生速度を変更します。
そして最後に1つの動画として保存すればOK。再生スピードが変化する動画が完成します。
タイムラプス風の映像もできる
街の風景を固定で3分ほどビデオ撮影して、早送りで再生させることでタイムラプス風の動画になります。
とはいっても最近のiPhoneにはタイムラプス撮影(Galaxyで言えばハイパーラプス)の機能がついていますから、長回しの定点撮影を撮らなくてもかんたんにタイムラプス動画が撮れるのですが・・・。
まとめ
撮った動画を手っ取り早く3倍速にしてSNSにアップしたい、というような場合に『俺の編集』は最適です。手順さえ覚えてしまえば、あっという間に変速動画ができあがるので、一度試してみてください。